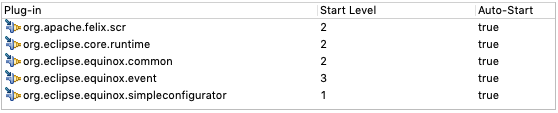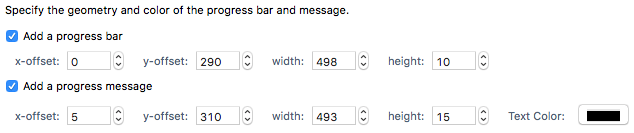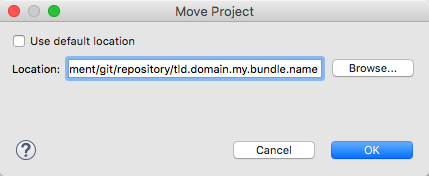This post is about a serious bug in Logic, which causes audio files to be damaged. The symptom of this bug is the following error message when opening a previously perfectly working project: One or more audio files changed in length.
Background
This is how I encountered the bug: we had recording sessions with our band and had completed the first session. In the studio, we could listen to all tracks without any problems. After some time, when our sound engineer opened the project again, he encountered the error message above for some files. After listening through the projects, he discovered that a large number of audio clips could not be played back anymore. We had one backup of the project we had made right after the recording session, but unfortunately it contained the same corrupted files. This meant that we had to repeat the recording session 🙁
We had a few more recording sessions, after which we made 3 or 4 backups right away. After we had recorded a whole album, the issue occurred again. The files were corrupted on all backups again, although we could listen to the tracks in the studio without problems. Consequently, the data was corrupted after the recording and before re-opening the Logic project.
Then, our sound engineer noticed the following: when he opened a project for the first time, logic reported 4 corrupted files. When opening the same project again, suddenly 24 files were corrupted. This leads to the conclusion that Logic itself is responsible for destroying the audio files.
Conditions under Which the Bug Occurs
The exact conditions under which the error occurs are not exactly clear, but one of the following things or a combination of those things seems to be involved:
- Using hard drives or SSDs that are not formatted with an Apple File system (i.e. Mac OS X Journaled or APFS)
- Using external (hard) drives
- Using the Comping Feature in Logic (the one where you see multiple takes stacked on each other and can combine them to an “optimal” take)
The files are damaged when logic is closed, which means that even if the project works perfectly before closing the application, there is no guarantee that it will work when opened again.
We experienced these problems with Logic 9, but internet forum posts suggest that it can also happen with Logic Pro X. If someone can confirm, knows the exact error conditions or has any updates, please feel free to comment.
Error Analysis
Logic destroys the audio files in seemingly random order, e.g. in a sequence of 79 audio files recorded for one track the files with numbers 43, 48, 56, 57, 58, 59, 65, 74 and 79 were corrupted.
For a more thorough analysis, I compared working files with corrupted files using a Hex editor, in which each single byte in the file can be visualized in hexadecimal representation. The first bytes of an intact wave file look like this:
 For a detailed description of each byte, refer to this page. In short, these are the contents of the wave file header:
For a detailed description of each byte, refer to this page. In short, these are the contents of the wave file header:
- Bytes 1-4: RIFF chunk descriptor
- Bytes 5-8: chuck size (total number of bytes in the file after this block)
- Bytes 9-12: format (in this case
WAVE) - Bytes 13-16: fmt-subchunk header (contains
fmt) - Bytes 17-20: subchunk 1 size (in this case
16for PCM) - Bytes 21-22: audio format (
1= PCM) - Bytes 23-24: number of channels (
1= Mono,2= Stereo, etc.) - Bytes 25-28: sample rate (e.g. 44,100 Hz)
- Bytes 29-32: byte rate: number of bytes required to store 1 second of audio for all channels (=
sample rate * number of channels * bits per sample / 8) - Bytes 33-34: block align: number of bytes required to store one sample in all channels (=
number of channels * bits per sample / 8) - Bytes 34-36: resolution in bits per sample, e.g.
8,16or24bits - Bytes 37-40: data chunk header (contains
data) - Bytes 41-44: number of bytes representing the raw audio data
- Bytes 45ff.: raw audio data
Now let’s have a look at a destroyed audio file:
 If the bug occurs, Logic fails to write the wave header correctly. Instead, the file contains only zeroes in the first 44 bytes, which is exactly the length of the wave header. The good news: the raw audio data, starting at byte 45, is still intact (note that the hex editor starts counting bytes at index 0).
If the bug occurs, Logic fails to write the wave header correctly. Instead, the file contains only zeroes in the first 44 bytes, which is exactly the length of the wave header. The good news: the raw audio data, starting at byte 45, is still intact (note that the hex editor starts counting bytes at index 0).
If such a corrupted wave file is opened, logic can’t read the header and assumes a default 8 bit setting, which leads to a misinterpretation of the audio data. Consequently, the length of the file will also be misinterpreted. Furthermore, the interpretation will be even more off because a wrong sample rate is assumed. Not good.
Repairing the Audio Files
As a preliminary fix, you can restore the destroyed files by copying a wave file header (i.e. the first 44 bytes) from a correct file (with matching sample rate and bit depth) to a corrupted file in a hex editor.
Update August 29, 2019: It was confirmed that this also works for AIFF files. In this case, the first 512 bytes have to be copied. Thank you very much to Sawyer Wildgen for sharing this!
A wave file header specifying a sample rate of 44.100 Hz and 24 bit resolution starts with bytes similar to these (in hexadecimal representation):
1 | 52 49 46 46 5B 89 3E 00 57 41 56 45 66 6D 74 20 10 00 00 00 01 00 01 00 44 AC 00 00 CC 04 02 00 03 00 18 00 64 61 74 61 6B 5C 3E 00 |
However, one potential issue now could still be that the (sub)chunk sizes (bytes 5-8 and 41-44) are not correct, but most audio editors don’t check these values. If you want to correct these as well, make sure that you use the correct little endian representation for these byte groups. This means the byte order is reversed. A complete example is given below.
The formulas to calculate the correct values for WAVE files are:
chunk size = <file size in bytes> - 8data chunk size = <file size in bytes> - 44
Integer to Little Endian Hex Conversion
Example: Converting the number 44,100 to a little endian hex number:
- Convert number to hex using a scientific calculator or an online converter such as this one. The result is:
AC 44. Note that this result comprises two bytes and is encoded big endian (most significant byte first). - Make sure the result is padded to the correct byte size. If the field in the header is 4 bytes, we have to add two zero bytes at the beginning:
00 00 AC 44 - Reverse the byte order:
44 AC 00 00. The result is now little endian (least significant byte first), as required by the wave header specification.
To confirm, you can open a working wave file with 44,100 Hz sample rate in a hex editor and check bytes 25-28, which will contain 44 AC 00 00.
Using Wave Recovery Tool to Restore the Wave File Headers
Because quite many files were damaged in our case, I did not want to fix all wave headers manually. Therefore, I developed a program which can fix the wave files all at once. Wave Recovery Tool is available on github and is published under the terms of the GNU General Public Licence.
Conclusion
This post reveals a serious bug in Logic, which can potentially destroy hours and weeks of hard work. Fortunately, the data can be restored completely either manually or using a Wave Recovery Tool I developed. I seriously hope that this bug will be fixed soon or is already fixed in recent versions of Logic.
Notes Regarding AIFF Files
In this blog post, I demonstrated the issue by means of wave file header structures. The same can be done for AIFF files, however the header structure is more complex. The good news: I extended Wave Recovery Tool and now it is also possible to restore AIFF files under certain conditions.