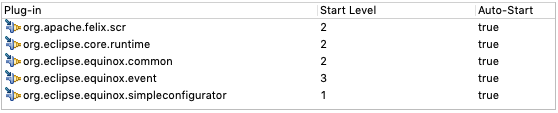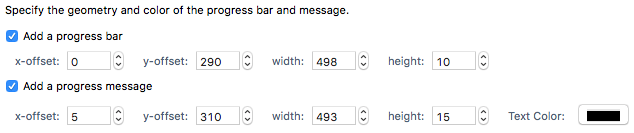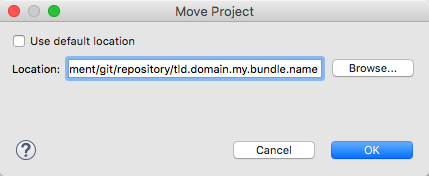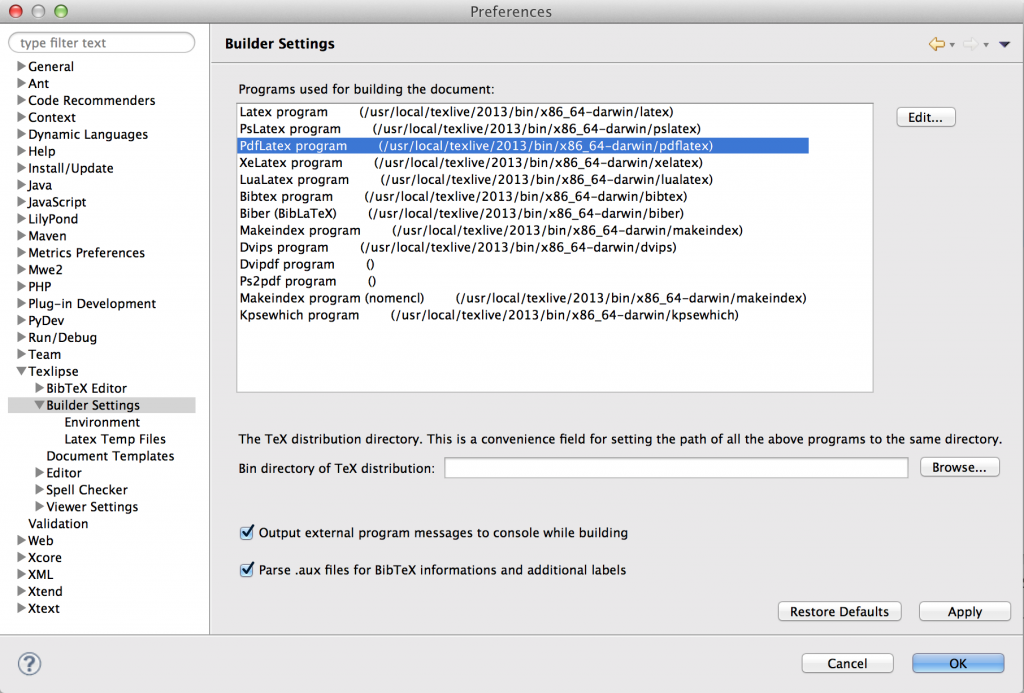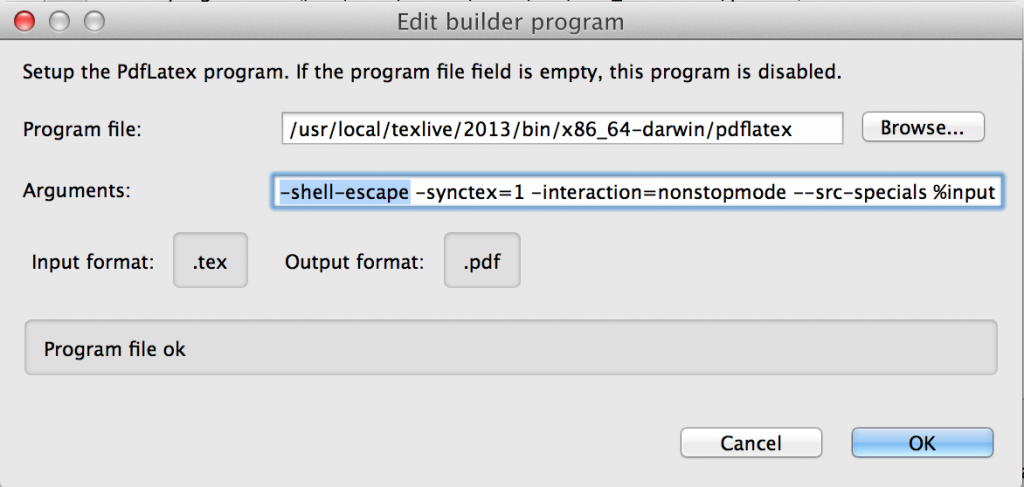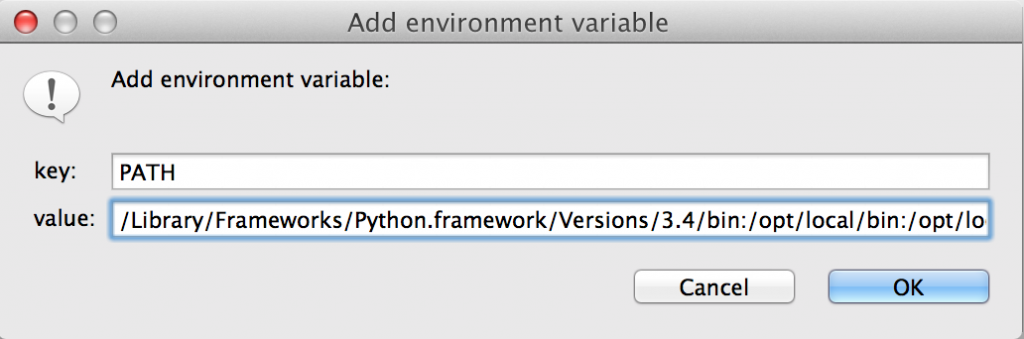In this blog post I’m going to explain how the Python library music21 can be installed in conjuction with Python 3 and its dependencies matplotlib, numpy and scipy on Mac OS X. It can also be used as a tutorial for installing any other Python libraries/modules as well.
The Problem
Initially, on my system there were two parallel Python 2 and Pyton 3 installations. The music21 installer chose Python 2 as default installation target. In order to use music21 in conjuction with Python 3, I tried to install it using the command
which worked fine. However, when I tried to use the plotting capabilities of music21 an error occured due to the missing modules matplotlib, numpy and scipy. When trying to install matplotlib issuing
1
| pip3 install matplotlib |
pip3 install matplotlib
the following error occurred:
SystemError: Cannot compile 'Python.h'. Perhaps you need to install python-dev|python-devel.
Installing Python 3 using Homebrew
My final solution to this problem was to set up a new Python 3 installation using Homebrew. This is done by installing Homebrew (if you haven’t got it yet):
1
| ruby -e "$(curl -fsSL https://raw.githubusercontent.com/Homebrew/install/master/install)" |
ruby -e "$(curl -fsSL https://raw.githubusercontent.com/Homebrew/install/master/install)"
Python 3 is installed using the command
Note: Previously, the formula name was python3 but was renamed to python as Python 3 is now the official default version. The old version can be installed using brew install python@2.
If you already have Python 3 installed, Homebrew will not be able to create symlinks to the python binaries since they already exist. To overwrite the existing symlinks (and thus to set the Homebrew Python as default interpreter for your system) you have to execute this command:
1
| brew link --overwrite python |
brew link --overwrite python
Now, symlinks to the new python installation are created under /usr/local/bin.
By the way: python updates can now be installed by simply executing
Adjusting the $PATH Variable
In some cases it might be required to tweak the settings of the $PATH environment variable, namely if the old Python 3 installation is still preferred by the system because of a $PATH entry with higher priority. To check if this step is necessary, type:
If the output is /usr/local/bin/python3, you can proceed to the next section. Otherwise, check the contents of your $PATH variable with this command:
which might look like this:
/Library/Frameworks/Python.framework/Versions/3.4/bin:/opt/local/bin:/opt/local/sbin:/opt/local/bin:/opt/local/sbin:/opt/subversion/bin:/sw/bin:/sw/sbin:/opt/local/bin:/opt/local/sbin:/usr/local/bin:
As you may notice, the old interpreter entry /Library/Frameworks/Python.framework/Versions/3.4/bin precedes /usr/local/bin. To give priority to the new Python 3 interpreter, change the order of the paths, ensuring that /usr/local/bin precedes other python paths:
1
| export PATH=/usr/local/bin:[more path elements here] |
export PATH=/usr/local/bin:[more path elements here]
This command changes the $PATH settings for the current shell session only. If you want to make the path adjustments persistent, add the command to the file .bash_profile in your user home folder. It is also possible to reuse the current value of the variable:
1
| export PATH="/usr/local/bin:$PATH" |
export PATH="/usr/local/bin:$PATH"
After that, our Python 3 installed with Homebrew should now be the default system interpreter. Verify this with
which should echo /usr/local/bin/pip3, which is in turn a symlink to the Homebrew cellar (the place where Homebrew installs modules/packages).
Installing the Dependencies
Now you should be able to install music21 and the dependencies using pip3:
1
2
3
| pip3 install music21
pip3 install matplotlib # this will install numpy automatically
pip3 install scipy |
pip3 install music21
pip3 install matplotlib # this will install numpy automatically
pip3 install scipy
I hope this will help you to install a clean music21 environment. No go have fun with musical analysis and plotting 🙂